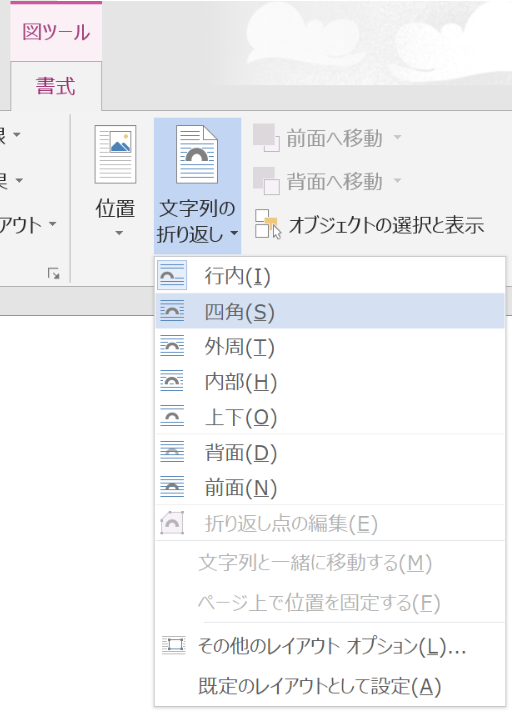画像の扱い(基本)

文書には、写真や画像を入れることができる
コンピュータとしては、写真も絵(画像)も、違いはない
文字情報ではなく、イメージ情報としてあつかう
イメージ情報は、イメージ情報として保存しておく
保存したイメージは、ペイント等の画像編集ソフトで、目的に合わせて編集することもできる
保存されたイメージファイルを、文書ファイルに【挿入】して、利用する
ここでは、文書に挿入する画像の取扱いについて学ぶ
■◇■画像を保存する
デジタルカメラで撮ったイメージ(写真)は、内臓メモリーやメモリーカードにファイルとして保存されている
パソコンに取り込み、利用する
携帯端末で撮影した写真も、メモリーカードに保存できるようになった
携帯本体に保存されている写真は、メールで自分に送り、パソコンに保存しておけばよい
自分で描いた絵も、パソコンで描いたのなら、そのまま保存できる
手描きの絵なら、写真に撮って保存する
イメージスキャナという機械で、できた絵を読み込んで、ファイルとして保存しておくこともできる
Web上で見つけた画像は、どのようにして保存すればよいだろうか?
◆画像をそのままそっくり保存
Web上で見つけた画像の上で、右クリックをする
多くの場合、プルダウンメニューの中に、【画像の保存】という機能が表示される
この場合は、その画像を、そっくりそのまま保存することができる
しかし、保存された画像が、自分の利用したい画像と一致するとは限らない
余分な部分が含まれていたり、利用したい画像の一部だけだったりする場合がある
また、この方式では保存できないものもある
さらに保存したい画像が、動画やアニメのように動く形式の場合は、この方式では保存できない
その場合は、別の方法(下記)で保存する
◆画面全体をそっくりそのまま保存
キーボードに、PrintScreen(あるいはこの文字列の一部)と書かれたキーがある
このキーを押す
もし、見つけた文字列が、キーボードの上側に書かれていて、
下側には別の文字列が書かれている場合は、
Shiftキーを押しながら、PrintScreenキーを押す
これで、いま見えている画面全体が、そっくりそのまま、コンピュータの中に記憶される
ペイントなどの、画像編集ソフトを立ち上げ、貼りつける
(Ctrlを押しながらvを押す あるいは 編集⇒貼り付け)
先ほど見ていた画面が、そっくりそのまま、表示される
この機能を利用すれば、Webページ上の画面を保存することができる
画面全体では、不要な部分が多すぎるので、画像編集ソフトで必要な部分を切りだして、
名前をつけて保存しておく
◆画面の一部分を切り取って保存
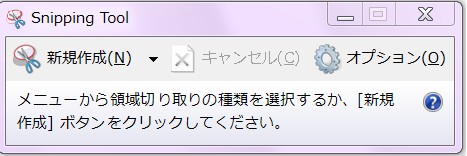 最初から、いま見えている画面の中の必要な部分だけを切りとる方法もある
最初から、いま見えている画面の中の必要な部分だけを切りとる方法もある
新しいヴァージョンのWindowsでは、Snipping Tool という機能が付いている
スタートボタンを押し、すべてのプログラムを表示すると、
アクセサリのフォルダの中に、Snipping Tool がある
これをクリックすると、ダイヤログボックスが開く(右図⇒)
 新規作成を押すと、画面全体が、霧にかかったようなベールに覆われる
新規作成を押すと、画面全体が、霧にかかったようなベールに覆われる
その状態で、マウスをドラッグすると、選ばれた部分の霧がはれて、
鮮明な画像が表示される
ドラッグを終了すると、その部分がダイヤログボックスの中に切りとられる(右図⇒)
この画像を保存して利用する
簡単に作成できるので、大元の画像が手元にある場合は、
Snipping Tool で切り取った画像を、いちいち保存せずに、
直接利用することも、よく行われる
■◇■画像の挿入
では、画像を利用してみよう
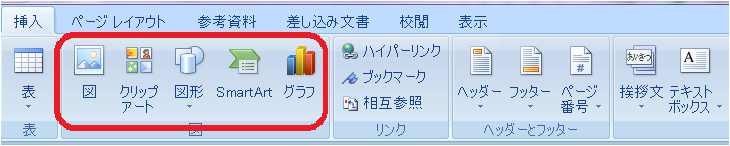 ◆挿入モード
◆挿入モード
保存した画像を、文書に取り込むには、挿入モードを使う
(説明図は、Windows Office系ソフトの画面 である)
挿入モードでは、いろいろなものを挿入できる(右図⇒)
ヘッダーやフッターも、このメニューを利用して入れていく
赤枠の中が、画像関連の挿入メニューである
ワード、エクセル、パワーポイント いずれも同様のデザインになっている
図、クリップアート、図形 などは、よくつかわれる
挿入メニューには、他に、ワードアートも入っている
(右図の範囲のもっと右側にある)
デザイン性の高い書類を作成する際には、使われることも多い
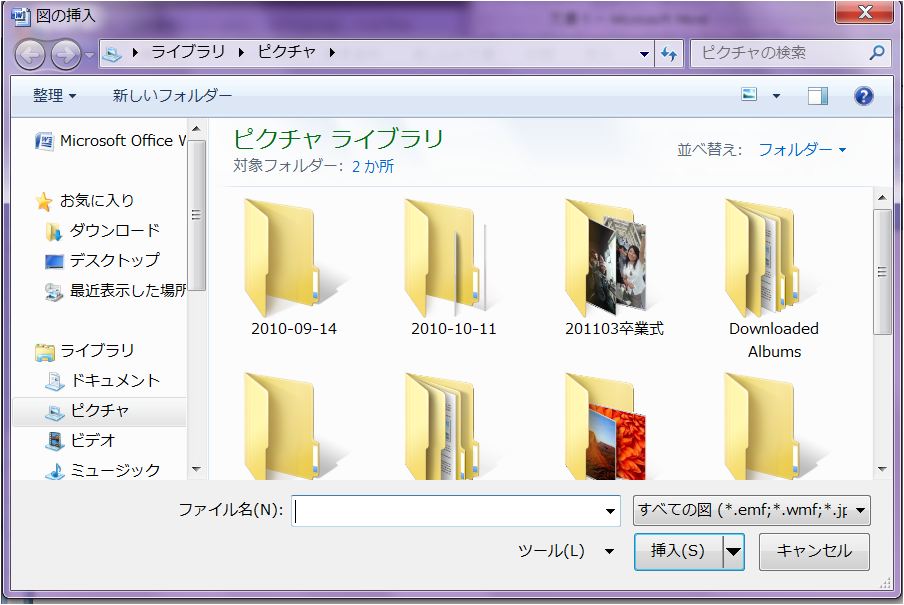
◆ファイルの挿入
保存した画像ファイルを文書に取り込むには、図の挿入 を使う
挿入 ⇒ 図 を選択すると、フォルダ選択のWindowが開く(右図⇒)
使いたい画像を保存してあるフォルダを表示させ、
使う画像をクリックすると、ファイル名の枠に、そのファイル名が表示される
【挿入】のボタンをクリックすると、元の文書作成画面に戻り、
そこには、ファイルが挿入されている
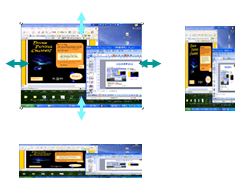
■◇■画像のサイズの変更
挿入した画像は、多くの場合、そのままでは使えない
大きすぎたり、小さかったりする
そこで、サイズを変更することになる
サイズの変更は、画像をクリックしたあと、周辺をつまんでドラッグしておこなう
この時、画像の 縦・横 の比率を変更してはいけない
 画像をクリックすると、画像の周りが囲まれる
画像をクリックすると、画像の周りが囲まれる
画像の上下の辺あたりにマウスを持っていくと、上下の矢印が現れる
ここでドラッグすると、画像は上下方向に伸びたり縮んだりする
画像の左右の辺あたりにマウスを持っていくと、左右の矢印が現れる
ここでドラッグすると、画像は左右方向に伸びたり縮んだりする
画像の辺をつまんで、ドラッグしてはいけない!
画像のサイズを変更する場合は、4隅のいずれかにマウスを持っていく
斜め方向の矢印が現れる
ここでドラッグすると、縦・横の比率を変えずに、サイズの変更が行われる
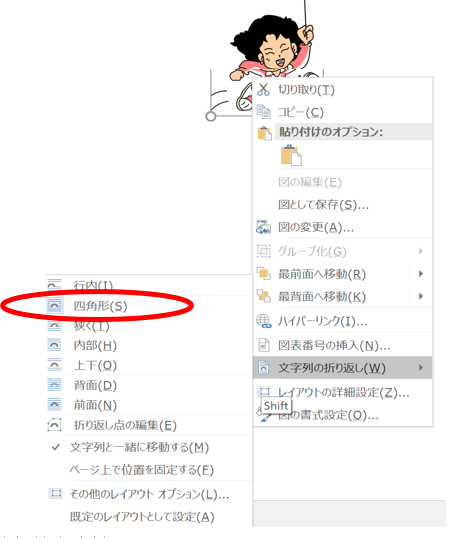 ■◇■画像のレイアウト
■◇■画像のレイアウト
パワーポイントやエクセルに挿入された画像の位置は、
ドラッグすることで自由なレイアウトが可能である
ワードに挿入された画像の殆どは、そのままでは自由にレイアウトすることができない
自由な位置に画像を移動するには、
メニューの中から文字列の折り返しのマーク(半円マーク)を探す
このマークは、移動させたい画像をクリックすると現れる
①画像をクリックし、画像の外枠を表示させ、右クリック
プルダウンメニュ―の中に、【文字列の折り返し】と書かれたメニューがある
②画像をクリックすると、右上端にも、現れる
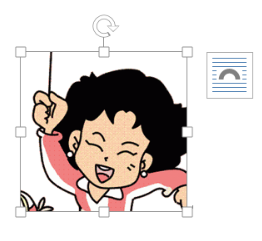 ③画像をクリックすると、メニューバーに、【書式】というメニューが追加される
③画像をクリックすると、メニューバーに、【書式】というメニューが追加される
このメニューに入ると、【文字列の折り返し】と書かれたメニューがある
上記、どの方法でもよい
文字列の折り返しを見つけたら、四角 を選択する
文字列の折り返しを四角に!
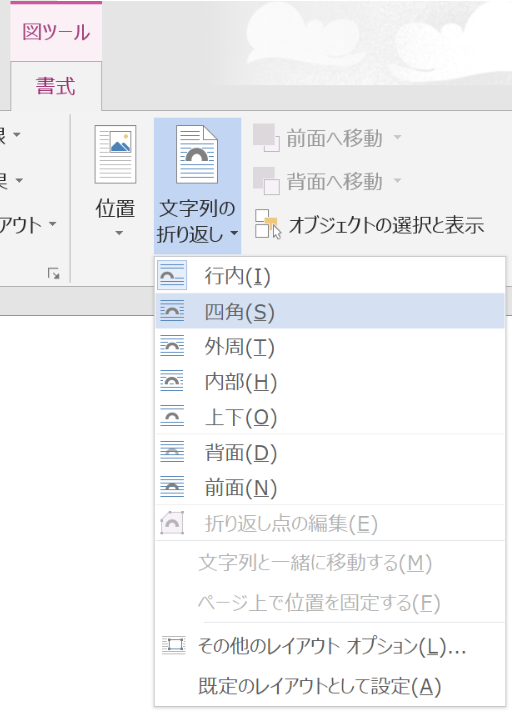
これが、レイアウトを自由自在に行うための合言葉である

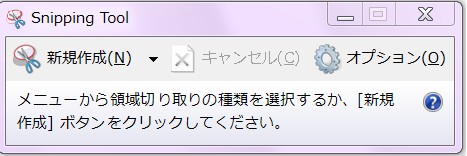 最初から、いま見えている画面の中の必要な部分だけを切りとる方法もある
最初から、いま見えている画面の中の必要な部分だけを切りとる方法もある 新規作成を押すと、画面全体が、霧にかかったようなベールに覆われる
新規作成を押すと、画面全体が、霧にかかったようなベールに覆われる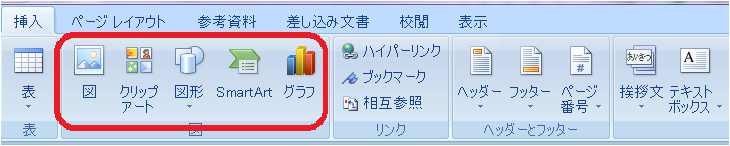 ◆挿入モード
◆挿入モード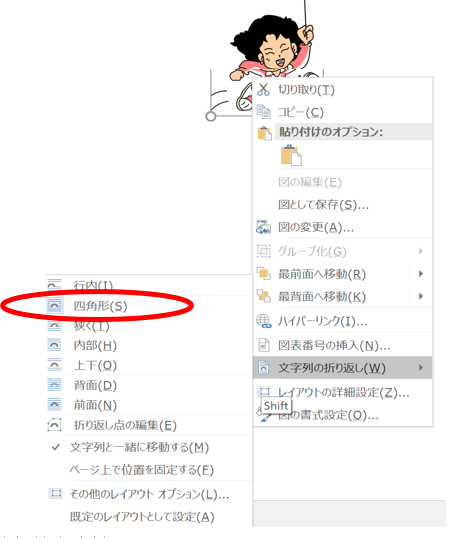 ■◇■画像のレイアウト
■◇■画像のレイアウト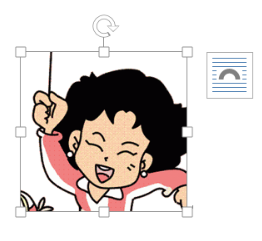 ③画像をクリックすると、メニューバーに、【書式】というメニューが追加される
③画像をクリックすると、メニューバーに、【書式】というメニューが追加される