 グループ化の実際
グループ化の実際
いくつかの画像を組み合わせて、一つの絵を作るとする
一見、一つの画像のように見えるが、実際は、いくつかの画像が組み合わせれている
移動をする、コピーする、回転させる といった、画像への編集を行おうとしても、うまくいかない
こういった編集は、画像ごとに行われるため、
組み合わせて出来上がった絵を、一つの画像としてコンピュータに認識させる 必要がある
いくつかの画像を、一つの画像として置き換える(認識させる)ために、グループ化 という能が用意されている
この機能によって、いくつかの画像は、一つのグループとして認識され、
あたかも一つの画像のように、コピーしたり回転したり、サイズを変更したりすることができる
グループ化した画像を、ペイントのような画像処理ソフトに取り込めば、
新しい一つの画像として、保存しておくこともできる
■◇■基本操作
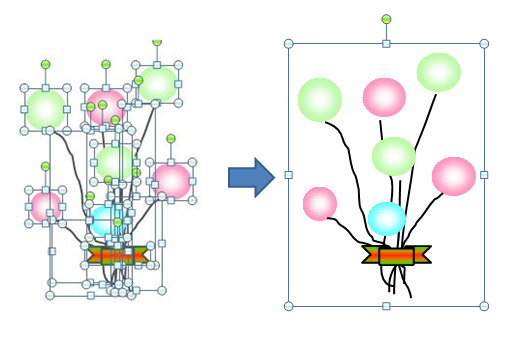 グループ化をするには、グループにしたい画像をすべて選び、
グループ化をするには、グループにしたい画像をすべて選び、
グループ化 のボタンを押す
※ 複数の画像を 選択する方法 ⇒ コントロールキーを押しながら、クリック
画像が重なり合って、一度にすべてを選べない場合は
選べる画像をまずグループ化し、その画像と残った画像を選び、
再度グループ化を行う
一度グループ化した画像を選択し、グループ化の解除 を行えば、
もとの、ばらばらな画像に戻る
■◇■ソフトによって、ヴァージョンによって
マイクロソフトオフィス に入っている一連のソフト(ワード、エクセル、パワーポイントなど)は、
基本的な機能が共通化されていて、使いやすい
しかし、細かい部分では、少し違う場合がある
特に、画像の扱いについては、元の機能(ワープロか、表計算か、プレゼンテーションツールか)によって、違いがある
原則、ワードは、画像の扱いは苦手
パワーポイントやエクセルは、画像の扱いがうまい(トラブルことなく、画像の編集や操作ができる)
【理由】
パワーポイントやエクセルは、文字を入力する場所が、決まっている(テキストボックスやセル)
⇒画像と文字とを別々に、プラグラムで処理できる
ワードは、文字も画像も同時にプログラム処理しようとする
⇒ちょっと画像が多くなったり、複雑な作業をしようとすると、トラブル
ヴァージョンによっても、操作性は微妙に異なる
メニューのデザインも、よく変わる
基本的に何ができるかがわかっていれば、細かい操作法の違いについては、ヘルプを見ながら操作していけばよい
◆パワーポイント
レイアウトの設定を行わなくても、自由にレイアウトできる(自由に動かせる)
グループ化も、グループ化したい画像を選び、
グループ化 というボタンを押せば、そのままグループ化される
グループ化した画像は、そっくりコピー・移動・サイズの変更が可能で、
ペイントにコピーし、保存しなおせば、一つの新しいファイルとして扱うことができる
◆エクセル
エクセルに挿入された画像も、原則
レイアウトの設定を行わなくても、自由にレイアウトできる(自由に動かせる)
グループ化も、グループ化したい画像を選び、
グループ化 というボタンを押せば、そのままグループ化される
グループ化した画像は、そっくりコピー・移動・サイズの変更が可能で、
ペイントにコピーし、保存しなおせば、一つの新しいファイルとして扱うことができる
◆ワード
ワードに挿入された画像は、自由にレイアウトできない(自由に動かせない)
そのため、犬のマークを探して、レイアウトを設定する
これは、ワードが、文字の入力を主体としているからである
グループ化については、ヴァージョンによって方法が異なる
ワード2003 の場合は、グループ化したい画像を選び、
グループ化 というボタンを押すだけではせば、そのままグループ化される
しかし、このヴァージョンは、いくつか問題を抱えていた
ワード2007 以降、画像の扱いが比較的楽になったが、
グループ化は、とても面倒になった
まず、新しい「描画キャンパス」 というものを、挿入する
挿入 ⇒ 図形 とすると、一番下に 「描画キャンパス」 が選択できるようになっている
これを選択すると、四角い枠が出てくる
この中に、グループ化したい画像を挿入すると、レイアウトが自由にできる図形として挿入される
この枠の中で、画像を選択し、グループ化を行うことができる
この先、細かい技術的がどう変化していくかはわからないが、
グループ化するという機能は、どのようなバージョンでも、ついてくるだろう
その都度、うまくいかない場合は、ヘルプ機能を活用して、
疑問を解決していけるようになるといいね v(^o^)v
 グループ化の実際
グループ化の実際